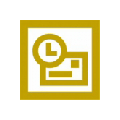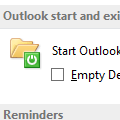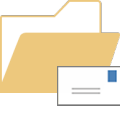![]() Many users don't like to use templates because it takes too many steps to get to the template: in Outlook 2010 and up, New Items > More Items > Choose Form and browse the User Templates in File System; or in older version Tools > Forms > Choose Forms, look in User Templates in File System.
Many users don't like to use templates because it takes too many steps to get to the template: in Outlook 2010 and up, New Items > More Items > Choose Form and browse the User Templates in File System; or in older version Tools > Forms > Choose Forms, look in User Templates in File System.
Fortunately, you can store the templates in Outlook so the templates are always handy and always with you (when you use Exchange or copy the pst). If you store custom templates in Outlook folders you'll have easy access to the template and won't need to browse to the Choose Form menu looking for the template.
Copy templates to an Outlook folder
- Create the message. in Outlook 2003 and older you need to use the Outlook editor or choose Actions, New message using Outlook in order to save as a template.
- When you are ready to save it, use File, Save as and select Template (*.oft).
- This will default to the template location, usually a folder deep in your file system (in Windows 7/8 and Vista, templates are stored at C:\Users\user\AppData\Roaming\Microsoft\Templates\). Change this to My Documents or another location that is easy to get to.
- Open Windows Explorer and locate the template then drag n' drop it in a folder in Outlook. You can drop it in Drafts or create a Template folder. I like to use one called .Template; the leading dot puts it at the top of my folder list so I can find it quickly.
Template Tips
- Create a Mail and Post type folder called Templates to store your templates in.
- You can store templates for all Outlook item types in this folder.
Publish forms
Another option is publishing forms to any folder in Outlook. When you do this, the form is listed on the New Items > Custom Forms menu (Outlook 2010/2013) or the Actions menu (older versions) when you are viewing that folder.
To use this method with Outlook 2010 or 2013, show the Developer ribbon (File, Options, Customize ribbon) and choose Publish > Publish Form when you are ready to publish it.
In Outlook 2007 and older, go to Tools, Forms, Publish this form as and select a folder. Unless there is code used in the form (requires publishing) or you use Exchange's organization forms library, a template is preferred. Note: if you use Outlook 2007, you need to show the Developer tab to see Publish.
My own preference is storing the template in a .Templates folder. Using published forms for email can result in sending a wimnmail.dat file.
See How to publish custom forms in Microsoft Outlook for screenshots and more information.
Reuse Drafts
If you save a copy to Drafts, you can copy the draft (select it, Ctrl+C, V) and use the copy or click Forward. While this is not the best method for reusing boiler plate messages, it works, especially for messages that will only be reused a few times, and many users do it.
More information is available in another tip: How to reuse Draft messages
Tips
In addition to the methods listed above, there are other ways you can access your templates from within Outlook without going through the Forms menu and browsing for the template.
- Drag the file (or a shortcut) to the Shortcut bar or Outlook bar. In Outlook 2010/2013 on Windows 7/8, you can drag it to the Outlook icon on your taskbar to pin it. Right click on the icon to select from the pinned templates. (In Outlook 2003 and up you'll need to drop the file or shortcut on the Group name.)
- Create a hyperlink on a toolbar button in Outlook 2003 and older. Use VBA to create a hyperlinked button in Outlook 2007 and 2010.
More Information
How to reuse Draft messages
How to publish custom forms in Microsoft Outlook
Create hyperlinked toolbar and ribbon buttons
Using Jump Lists in Windows 7/8
Tip 1091: Outlook 2013's blue icon (More Jump list information)
Published December 29, 2003. Last updated on August 16, 2013.
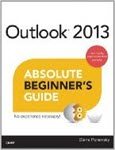
![Diane Poremsky [Outlook MVP]](http://www.outlook-tips.net/images/2014/MVP_BlueOnly.png)