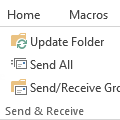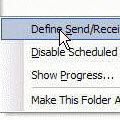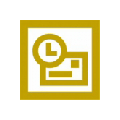An Outlook user had this question:
Is there a way to set Outlook to send/receive only during certain hours of the day? I access a POP3 account on both my iPhone and Outlook. Because it's pulled into both, I end up having to delete mail from that account on both. I thought if I could set Outlook to only send/receive during business hours, when I'm at the PC, mail I delete on the iPhone when I'm not at my desk would not be downloaded to Outlook.
While you can't schedule Outlook to only download mail during certain hours, you do have some options:
- Close Outlook when you leave the office
- Disable the "Schedule an automatic send and receive every xx minutes" option (and press F9 when you want to check for new mail)
- Set Outlook offline when you leave (if you want to leave it run 24/7)
- Set the "Schedule an automatic send and receive every xx minutes" option to a higher number (like every 60 or 120 minutes, or more)
Of the four options here, my preference would be for the last: increase the 'check every xx minutes' time. There are several benefits to raising the limit, the first being that you won't have to remember to do a manual send and receive, set Outlook offline, or close it. You can still do manual send and receives during the day, and with Outlook configured to Send Immediately, outgoing mail won't be delayed. (You can use a rule to hold mail for a few minutes, if you want the option to reconsider before sending.)
The second reason I prefer changing this setting has to do with productivity. You won't be sidetracked by incoming email as easily when Outlook is doing automatic checks less often. If you are expecting a message, you can press F9 or the Send and Receive button as necessary.
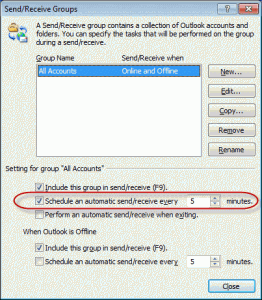 To change the frequency in which Outlook checks for mail automatically, press Ctrl+Alt+S to open the Send and Receive dialog and change the time. I recommend 60 – 120 minutes, but you can choose any time up to 1440 minutes (24 hours).
To change the frequency in which Outlook checks for mail automatically, press Ctrl+Alt+S to open the Send and Receive dialog and change the time. I recommend 60 – 120 minutes, but you can choose any time up to 1440 minutes (24 hours).
Published April 4, 2012. Last updated on November 6, 2013.
![Diane Poremsky [Outlook MVP]](http://www.outlook-tips.net/images/2014/MVP_BlueOnly.png)