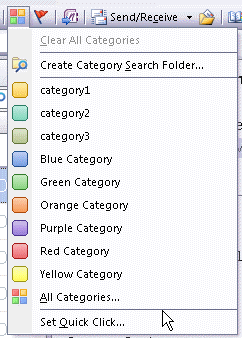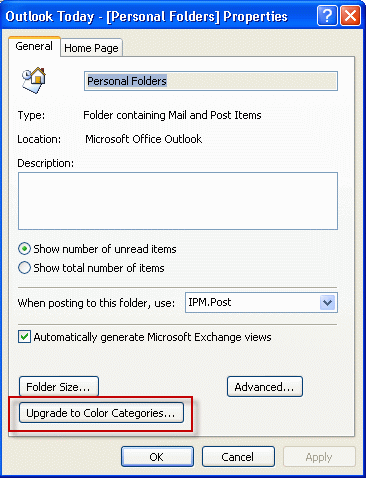So, you like using Categories and need to merge your master category list with the list on another computer? You can backup and restore the entire category list (instructions at Outlook Categories) but this overwrites your existing categories, which isn't good if you are trying to merge your list with the existing one.
Not to worry, there is a way to backup and merge your categories, or to share categories between users, without overwriting the custom categories that already exist. This method works in all versions, however how it's done is slightly different in Outlook 2007 and Outlook 2010.
Note that administrators can use Group Policy to push a list of categories out to Outlook 2007 and Outlook 2010 users.
Outlook 2007 and newer
The new color category dialog first introduced in Outlook 2007 doesn't allow you to type or paste categories names in directly, you need to select them from a list. As in older versions, Outlook will list categories not in the master list and identify them as such.
To create a backup copy of Categories already in your master list
- Open an Outlook item. Any item type will do, but a Contact might be easier to locate – you can name it "1-Category Backup" and it'll be at the beginning of the address book.
- Click on the Categorize button in the ribbon then All Categories from the bottom of the menu to open the Color Categories dialog.

- Select all categories in the list. Tip: use the Spacebar and the down arrow key to move through the list and select categories quickly.
- Click Ok when finished and all of the categories will be added to the item.
- As you create new categories or before moving the pst to a new computer, or sharing the category form with others, open this Outlook items and reopen the Color Categories dialog and verify all categories are selected.

Add categories to the master list
To add categories to the master list, you need to use Outlook's Upgrade to Color Categories command to add them. Note that this adds the category names to the list and assigns random colors. If you don't like the colors Outlook assigns, you will need to change them later.
- Right click on the root level folder (where Outlook Today is found).
- Choose Properties from the bottom of the menu
- Click Upgrade to Color Categories

When you use upgrade to color categories, Outlook goes through all of the items in your open data files and adds any categories not already in the master list, to the master list and assigns a color to the category.
Bulk add new categories
If you don't have an existing item with the categories assigned already in Outlook 2007 or Outlook 2010, you need to add them one at a time using the Category dialog, with one exception: you can type (or paste) categories in the Category field found on the All Fields page in an open Contact form. This is the only Category field in Outlook 2007 or 2010 that accepts a comma-separated list of categories.
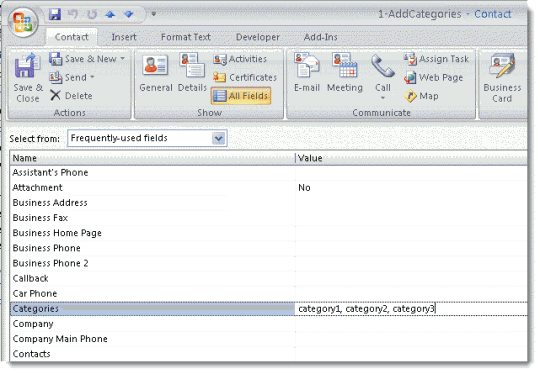
After entering a list of categories on the contact and saving it, use the Add to Color Category command to add the categories to the master list.
Tips
- If you have a lot categories that aren't on the list yet, use a group by view and drop the record you are using for backup into each category.
- You can paste the category list into the Notes field for safe keeping, in addition to using the categories field.
- If you have a comma delimited list of your custom categories somewhere, you don't need to keep them on a form in Outlook. You can begin with Step 7 and paste the list into the field, then press Add to list. But, by keeping the list on an Outlook item (even if it's just a list in sticky notes), you'll always have the list handy.
- Don't open a new contact form until you've pasted the categories. See Problem: "The Clipboard is cleared when I open a Contact." for more information.
Next>> Older versions
Published May 13, 2011. Last updated on October 25, 2020.
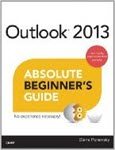
![Diane Poremsky [Outlook MVP]](http://www.outlook-tips.net/images/2014/MVP_BlueOnly.png)