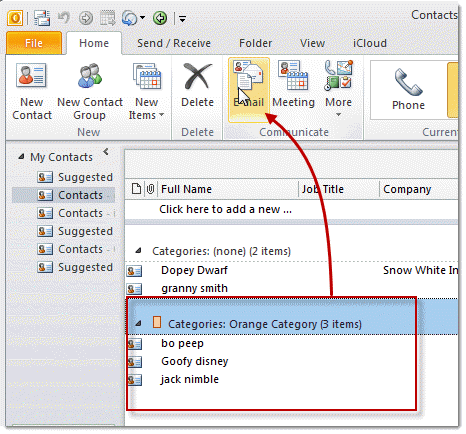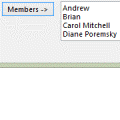Do you need to expand a distribution list so you can remove one or more names from it before sending?
It's easy in Outlook 2003 – just click the + sign to the left of the DL name to expand it then delete the addresses you don't want to include.
It's also fairly easy if you use Exchange and the DL is in the GAL:
- Open a New Message.
- Click "To:" button (to bring up the Global Address List) 3. Highlight the Distribution List.
- Right Click on it and select Properties.
- Select the names you want to send to.
- Do not select the ones you do not want to send to.
- Click on 'To' under Add to (lower left).
But if you don't use Outlook 2003 or the DL is not in the GAL, you'll need to go offline, send the message to the Outbox (which expands the DL), open it and delete the names. (If you aren't using Send Immediately, you don't need to go offline, but doing so insures that it doesn't get sent before you edit the recipients.)
This is one of the reasons I recommend using Dynamic DLs instead of creating DLs using Outlook's distribution list form. Assign a Category to the contacts that are members of your DL and use the By Category view to view the members of your DL. Select the group, then Actions, New message to… it's easy to remove names from the To field this way.
Using categories to create Dynamic DLs makes it easier to add, remove, or update contacts too but it has one drawback – to add the members to the CC or BCC field you need to cut them from the To field and paste in the other field. (Select all, drag to the CC or BCC field also works.)
Published November 9, 2005. Last updated on June 17, 2011.
![Diane Poremsky [Outlook MVP]](http://www.outlook-tips.net/images/2014/MVP_BlueOnly.png)